Note 9 S Pen How to Use
Note 9 S Pen How to Use
The sleek stylus that'south tucked away in your Samsung Galaxy Annotation 9 isn't just for taking notes, you know. Information technology actually serves many more unique purposes that you might not even know about.
Almost smartphones don't come up with the luxury of a stylus. Since your telephone has one, you should have advantage of it every chance you get! Pop out your S Pen and outset practicing---here are the S Pen tips that y'all absolutely demand to know if you ain a Annotation 9.
1. Capture Photos and Videos
Are you tired of awkwardly holding your phone when taking selfies? You follow all the tips to accept a good selfie, but you lot nevertheless end upwardly with a double chin. Little did you lot know that your S Pen makes snapping pictures a breeze.
Have your Due south Pen out, and concord down the pen button. After a couple of seconds, your camera volition open. When you're ready to take a film, just printing the Due south Pen'southward button again.
Maybe you want to have pictures with the forepart camera instead. In that case, click the S Pen'due south button two times, and the camera will switch from back to front.
To have videos with your S Pen, you need to adjust your settings. Navigate to Settings > Avant-garde Features > S Pen > S Pen Remote > Camera. Under App Deportment, you'll see a department called Camera. This controls what action your S Pen performs when you lot click the Pen'southward button in one case, and when you click it twice.
If you want to start recording a video with i click (or two), select that pick and pick Record video from the dropdown menu.
2. Use Your S Pen equally a Remote
In the same manner that your S Pen functions as a remote for your camera, information technology works as a remote for other purposes besides. Don't want to apply your South Pen to take pictures? Choose another app to utilise with it instead. Your S Pen actually comes with Bluetooth inside, which means that it still works up to 30 anxiety away from your phone!
In order to change your remote settings, go to Settings > Advanced Features > S Pen > Southward Pen Remote. Select the section Hold Down Pen Button To. A page will appear showing all of the apps you lot tin open with your S Pen.
The best apps to use with this feature are your internet browser, clock, or any of the S Pen features. Coil downwardly and you'll come across the dissimilar ways you can use your South Pen to browse the internet. By default, a single printing brings you to the previous page, while pressing the push twice brings yous one page ahead. You can cull to ready it to scroll upwardly and down the page as well.
Don't forget about the S Pen's awesome integration with videos and music---click your pen button to interruption or play your media. Yous tin can even use your S Pen to change slides during a professional PowerPoint presentation.
iii. Unlock Your Phone
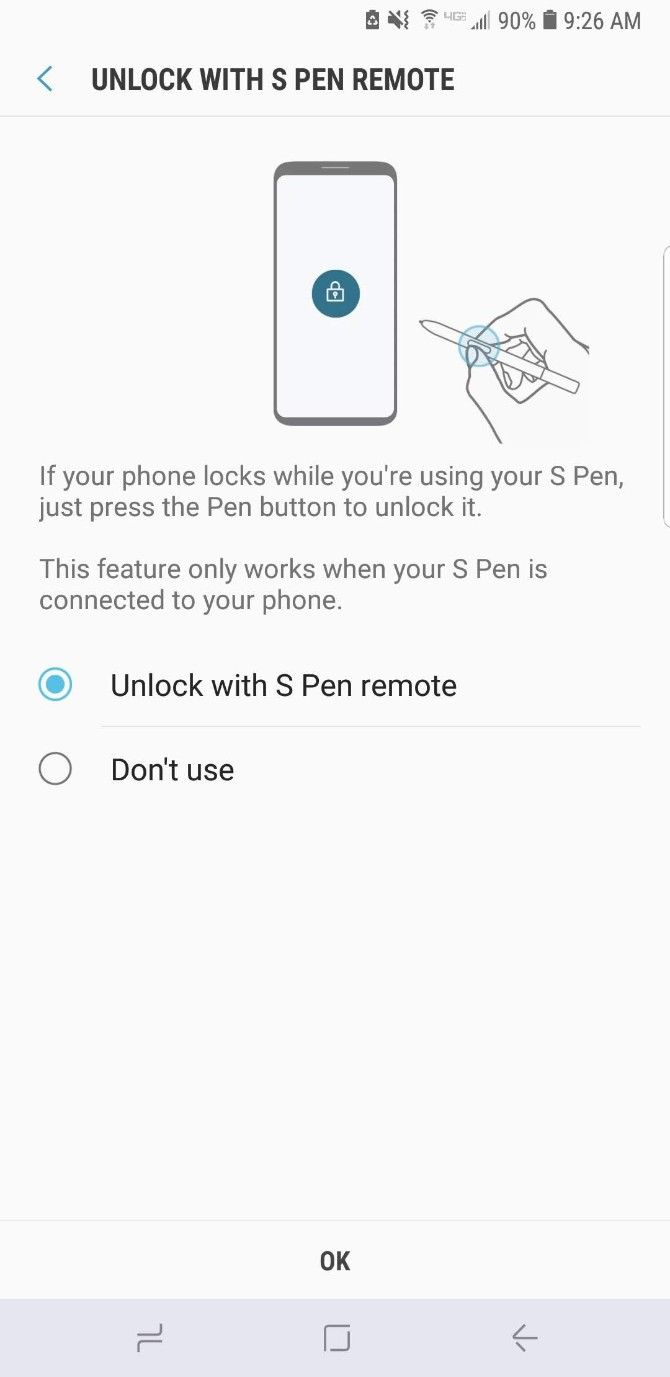
Allow's say you're giving a presentation with your S Pen and you lot need to unlock your telephone from distant. Luckily, you don't need to rush over to your phone to unlock it by manus. Simply click the Due south Pen'southward push button and your phone will unlock remotely.
In order to activate this feature, caput to Settings > Advanced Features > Southward Pen > Unlock with Due south Pen remote.
4. Write Screen-Off Memos
You don't accept to open the Samsung Notes app to make a quick scribble. Whip out your S Pen and jot a annotation without unlocking your phone. The screen-off memo will automatically actuate as y'all start writing.
The pen icon on the top-left corner of your screen changes the thickness of your stroke, while the eraser option lets you wipe away any errors. To save your doodle, select Save in Notes or simply insert the pen dorsum in its holster. You can detect your annotation inside the Samsung Notes app.
5. Transport Funky Live Messages
Afterward a while, y'all'll probably get bored of sending plainly text messages. To show your friends something a little more fun, take out your Due south Pen to send them a Live Message.
Under the Air Command carte, select Live message. On the bottom menu bar, you tin can change the color of your backsplash, insert a photo from your gallery, or add an AR Emoji.
The two icons on the summit-left corner change the thickness of your stroke, as well as the color of your pen. If y'all desire to get really creative, you can add an upshot. Choose from Ink, Glow, Sparkle, Hearts, Snowflake, and Rainbow. Each choice adds a special touch to your message.
When you're washed writing, you can view your message equally a GIF, and send it to your friends.
6. Translate Specific Words
When you have a Milky way Note 9, you lot don't take to bother going back and forth betwixt translation apps and your cyberspace browser. Open the Air Command menu past removing your S Pen, and selecting the Interpret choice.
Hover your Due south Pen over a word, and you lot'll get an instant translation in the language of your choice. Tapping on the translation will bring you to the Google Translate app for more than detailed information.
vii. Multitask With Glance
Take you ever used picture-in-motion-picture show mode on your Idiot box? Well, Glance works the same way.
You can open up Glance through your Air Command menu, but it won't appear past default. To add together information technology to your Air Command carte du jour, navigate to Settings > Advanced Features > Due south Pen and scroll downwards to to the Shortcuts section underneath Air Command. Click on information technology, and cull which apps you want to announced in the Air Command menu.
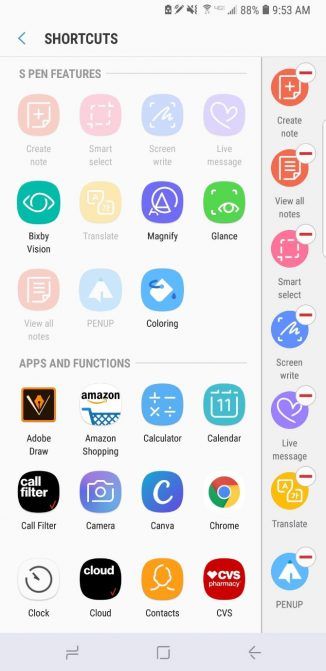
In one case you lot add together Glance, you can utilise it to minimize your current app. The app will pop upwards in the lesser right-corner of your screen as a tiny moveable window. To revisit the minimized app, hover over it with your S Pen. When you're done, motion your Due south Pen abroad from the screen to return to the other app.
Wondering how to become rid of the minimized screen? Apply your S Pen to drag information technology to the trash can at the pinnacle of the screen.
8. Use Bixby Vision
Yous're surfing the web and come across an interesting picture. No affair how much research you do, you just can't figure out what it is. However, with Bixby Vision, you can identify virtually annihilation. If you didn't already know, Bixby is like Samsung's version of Google Assistant.
After you add together Bixby Vision to your Air Control menu, you can conveniently open information technology with your S Pen. To identify a picture, hover over information technology with your Pen. Bixby will automatically select the image and provide yous with several means to go more data almost it. Choose to show shopping results, find similar images, extract text (if there is whatever), and even scan a QR code.
9. Zoom In on Anything
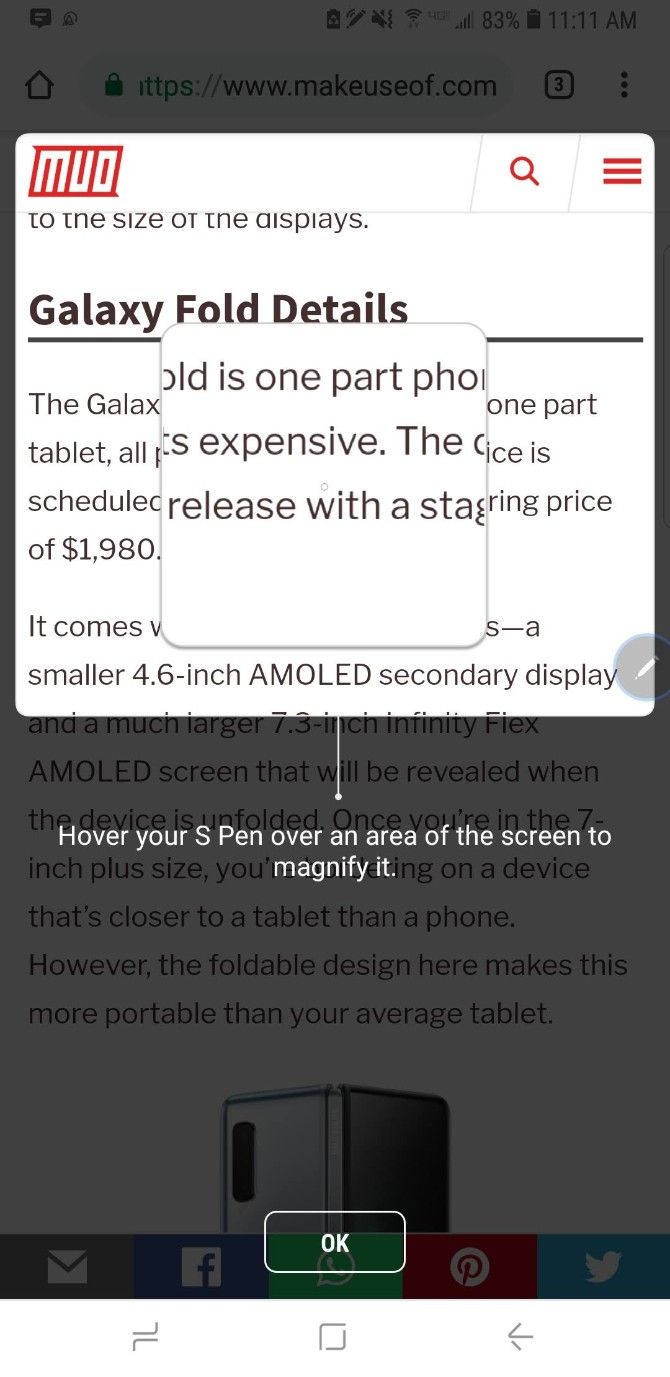
Some websites aren't optimized for mobile, making the text unbearably small and unreadable. Since Samsung developers thought of (nigh) everything when it comes to the Note nine, they decided to include a born zoom tool.
Add the magnifier app to your Air Command carte, and your S Pen will function as a virtual magnifying drinking glass. Just hover your South Pen over a text or prototype to enlarge it.
ten. Plow Your Phone Into a Coloring Book
After a long day on the chore, y'all'll try anything to relieve yourself of piece of work stress. Coloring books are a pop fashion to relax, and you don't even take to pay to get one.
Install the Coloring app on your Air Control carte, and y'all can choose from a variety of pictures to colour with your Southward Pen. Pick your brush type, suit your color sets, and you're on your fashion to creating a work of art!
Getting Acquainted With Your S Pen
At present that yous're aware of your Due south Pen's versatility, you (hopefully) won't apply it only for note-taking. It's fourth dimension to show off these tricks to your friends, and make them wish they had a Notation 9.
And if you're considering upgrading, take a look at the absurd features on the Samsung Galaxy Note 10.
Are y'all looking for ways to make using your telephone even more efficient? Cheque out some helpful Android widgets that you lot should add to your home screen.
Virtually The Writer
Note 9 S Pen How to Use
Posted by: collinsmiselly.blogspot.com


0 Response to "Note 9 S Pen How to Use"
Post a Comment